- Remote ON/OFF–Turn electrical devices on/off from anywhere
- Independent control–Control the 2 gangs separately
- App Support –Free iOS and Android mobile App eWeLink
- Sync Status–Real-time device status provided to App
- Timing–Set scheduled/countdown timers to turn on/off at specified time
- Scene–Turn on/off a gang of devices with one tap
- Smart Scene–Triggered on/off by temp, hum or other environmental conditions from sensor
- Network Support –Control electrical devices over Wi-Fi or 2/3/4G mobile network
- Compatibility –Works perfectly with Amazon Alexa, Google Assistant, IFTTT, Google Nest
لینک ویدیو معرفی محصولات سان آف و توضیحات فنی جهت راه اندازی

Works With Amazon Alexa
You can ask Alexa to turn on/off Sonoff Dual.
Standard voice control commands phrases for Sonoff Dual (if you just say the device name, Alexa will turn on/off all the 2 gangs immediately):
Alexa, turn on {deviceName}
Alexa, turn off {deviceName}
Alexa, turn on {deviceName} {gangName}
Alexa, turn off {deviceName} {gangName}
Explanation: if the device name of your Sonoff Dual is “My Switch”, the gang name is “Gang 1”, then you can control with “Alexa, turn on My Switch Gang 1”.
For detailed tutorial, please click here.
Check out the amazing features of this product below:

Features
- Remote turn on/off through the APP EWeLink
- Independently control 2 devices in APP EWeLink
- Supports tracking device status on EWeLink
- Supports setting countdown, single and repeat timing tasks
- Works with Amazon Echo, Echo Dot, Amazon Tap
- Works with Google Home, Google Nest
- Works with IFTTT

Specification
- Power Supply: 90-250V AC
- Max Current: 16A(2 gang),10A(1 gang)
- Max Power: 3500W(2 gang) / 2200W(1 gang)
- Product Dimensions: 114*52*32mm
- Color: White
- Frequency: 802.11 b/g/n
- Security Mechanism: WPA-PSK/WPA2-PSK
- Humidity: 5%-90%RH, Non-condensing
- Enclosure Material: Fire-retardant ABS V0
- Operating Temperature: 0ºC-40ºC(32°F-104°F)
- Gang: 2
- Certification: CE, RoHS, FCC
Package
1*Sonoff Dual
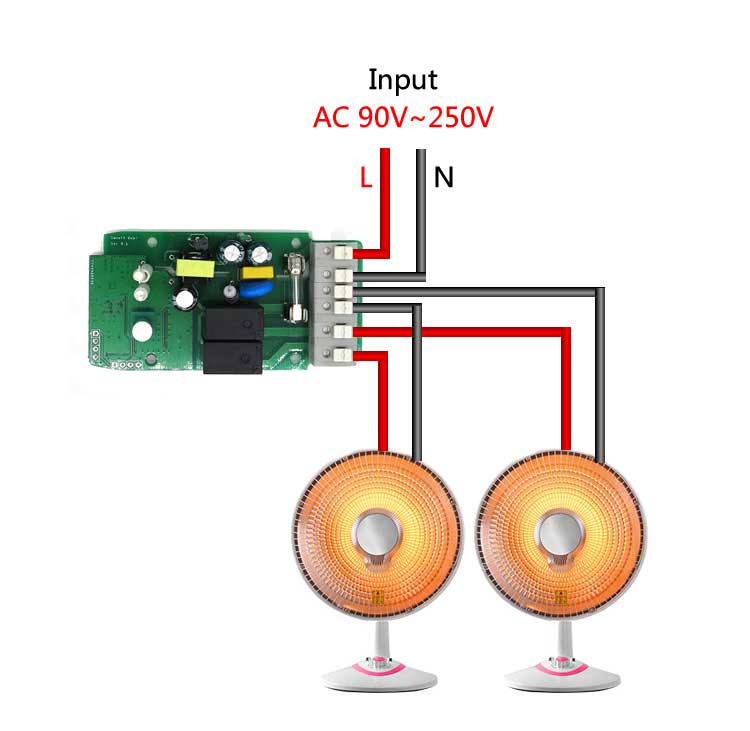
| Category | Parameters | Description |
| Wireless Parameter | Wireless standard | 802.11 b/g/n |
| Frequency range | 2.4GHz-2.5GHz (2400M-2483.5M) | |
| Hardware Parameter | Data port | UART/I2C |
| GPIO/PWM | ||
| Operating voltage | 3.0~3.6V(recommend 3.3V) | |
| Operating current | Average: 80mA | |
| Operating temperature | 0ºC-40ºC(32°F-104°F) | |
| Operating Humidity | 5%-90%RH, Non-condensing | |
| Package size | 65mm*34mm*16mm | |
| Software Parameter | Wireless network mode | station/softAP/SoftAP+station |
| Security mechanism | WPA/WPA2 | |
| Encryption type | WEP/TKIP/AES | |
| Firmware upgration | Local serial programming/Cloud Upgrade/Host download programming | |
| Software development | Support secondary development | |
| Network protocols | IPv4, TCP/UDP/HTTP/FTP | |
| User configuration | cloud server, Android/iOS APP |
Specification
| PCBA_Size | 89.1X45.0X1.2mm |
|---|---|
| Indicator LED | WiFi, on or off state |
Electrical Characteristics
| Characteristics | Symbol | Min | Typ | Max | Unit |
|---|---|---|---|---|---|
| Power supply voltage | AC | 90 | – | 250 | V |
| IMAX | 10/16 | A | |||
| POWER(10A/16A) | – | 2200/3500 | W
|
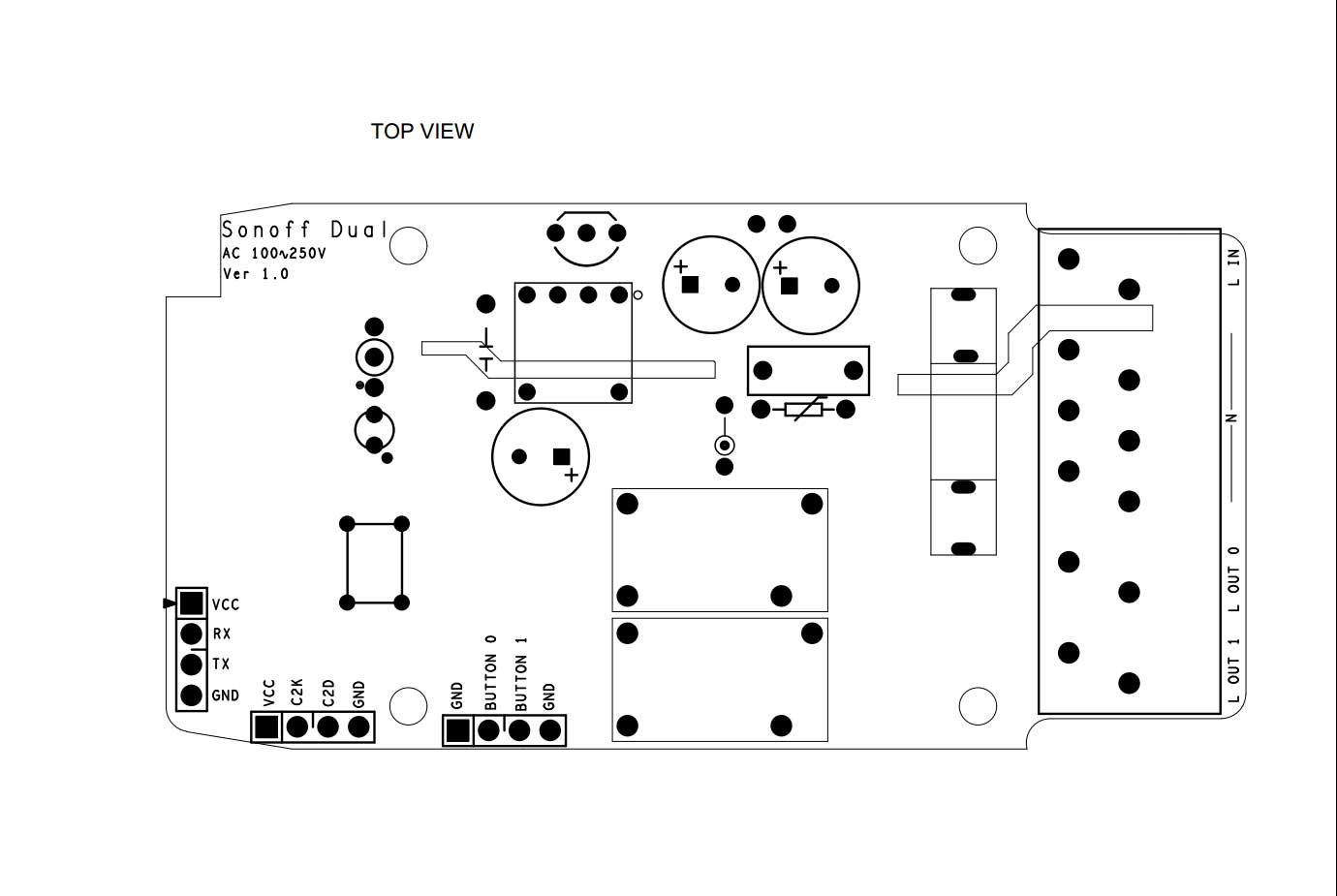
Sonoff Devices Offline Troubleshooting
When you can power up the Sonoff products or other eWeLink supported products normally but fail to control it (offline), the first thing you should do is to check how the LED indicator of your product blinks. Mostly, the offline problem is caused by network connection.
Note: 1.If you change the wifi, you’ll need to delete the devices, and re-add them via the new wifi, or they will be all offline.
2.One router can bear a limited number of devices (including phone, PC, smart devices), most routers can provide a normal wifi for about 15 devices, but if the wifi is poor, this will be reduced.
3.After successfully add devices, it doesn’t matter what network your phone connects with. But if the wifi Sonoff products connect with is unstable, Sonoff devices will be easily become offline.
Usually, there are three kinds of blinking statuses(here we take the Sonoff Basic for example):
1. The LED indicator quickly blinks one time and repeats (blinks once every 2s), which means the device has failed to connect to the WiFi router.

2. The LED indicator quickly blinks twice and repeats, which means the device has connected to the router but fail to connect to the server.

3. The LED blinks once every 1s, and the device is offline.

The device has successfully connected to the router but hasn’t been added to the user’s account. Please power off the device and restart, then wait for a while. If the device is still offline, please delete it and re-add.
If you have deleted it and tried to re-add for several times but still failed, please try below:
Prepare another phone, enable its hotspot. Use your phone to connect the hotspot WiFi and add devices to eWeLink. If it is online successfully, this means that the problem is due to WiFi. Please check your router settings.
After judging the problem, you can troubleshoot the problems accordingly with below solutions.
Other Issues to Cause Offline Problem
Upgrading Firmware Causes Offline
In some conditions, upgrading firmware will cause MAC address change, then your device will become offline. Below is the firmware list that will cause MAC address change.
| Firmware version | MAC address change when |
| FWSW-01 | Upgrade to versions higher than 1.5.2 |
| FWSW-0185 | Upgrade to versions higher than 1.5.2 |
| FWSWES-04 | Upgrade to versions higher than 1.3.0 |
| FWSW-01P | Upgrade to versions higher than 2.0.2 |
| FWSW-01TH | Upgrade to versions higher than 2.0.1 |
When this happens, please bind your device’s MAC address to your router’s binding list, as follows:
Go to Router Settings -> Close MAC Filter -> Connect your device to the router -> Add the device MAC address to the MAC Binding list -> Enable MAC Filter
If you don’t know about your firmware well, please submit a feedback on the App eWeLink.
10 Solutions to Failed to Connect to the WiFi Router
1. Wrong WiFi Name or Password
You may have entered wrong WiFi name and password in the pairing process. Please delete the device and re-add. Please make sure you have entered them exactly and select remember password.
2. Weak WiFi Signal
Your device may be too far away from the router, which causes a weak WiFi signal. Please try again with stronger WiFi signal.
Note: our devices can’t connect to 5G WiFi, only 2.4G WiFi supported.
3. Phone Unable to Connect to WiFi
Your router or phone may come across some error, which causes a connection failure. Please make sure your phone can access the WiFi router and works normally. If your phone has WiFi network in the Access Point but the device still fails to connect to the router, please refer to below solutions.
4. Too many devices connect to the AP
There might be too many devices connect to the AP which connects to with the router, please turn off the devices or turn off the AP and try again
5. Too Many Connections to One Router
You may have too many devices connecting to one router. Most of the routers have connection limit. Please disconnect other devices, then power off and restart your device.
6. Change DHCP Settings
You may have too many devices connecting to one router. Please reset DHCP address pool in router settings, then power off and restart the device to connect again.
7. Router Error
Router error. Please restart your router and try again.
8. MAC Address Prohibited
For some security reason, your MAC address may be filtered and prohibited. Under such a condition, you should remove it from the prohibited address list.
9. MAC Address Conflict
Close all other connected devices to this router and try again.
10. DHCP tenancy term problem
Prohibit DHCP or extending DHCP tenancy term when DHCP is open.
Under the condition of disabled DHCP or open DHCP, you can extend the lease.
8 Solutions to Failed to Connect to Server
We are upgrading the server or there exists server error. If the server is running normally. Please check below:
1. Unable to Visit the Internet
If the extranet cannot be accessed, then use your phone or PC to visit the Internet. If successful, try to connect your device again.
If you have stopped paying Internet fee or extending your network service, your can’t visit the Internet.
2.Bandwidth Occupied
You may have downloaded too many files at the same time, which occupied most of the bandwidth, thus your device did not have enough bandwidth to connect to the server. If so, please stop downloading and try to re-add your device.
If your other apps can be run normally, only eWeLink display offline, the problem should be your wireless carrier can’t resolve the address of eWeLink server. Please manually change DNS to 223.5.5.5 or 223.6.6.6, then re-connect.
3.More than one router with the same SSID (name)
You may have more than one router with the same name, and your device may have connected to the non-networked one. In this case, you should reset your router name and choose the networked one to connect. Then try to connect your device again.
4.More than one DHCP server on one network
There may be errors existing between router topology. In this case, please check the connection way between routers, then try again.
5.ARP Attacked
If you have checked all above and found them no problems, maybe some terminal of the local area network you are locating has affected ARP virus. We suggest you to manually bind gateway and MAC address, then try again.
6.Firewall Settings
You may have opened firewall or some security software. In this case, please temporarily close them and try to connect the device again.
7.DNS Server Inaccessible
After making all above checks and finding them no problems, the possible problem should be DNS error. Please manually change DNS server address and try again.
After making all above checks and find no problems but still failed, the possible problem should be DNS error. Please manually change DNS server address to 119.29.29.29. Then try to re-add your device.
8. IP address conflict
Please close all other connections that connect to the router. Then try to re-add your device.
9. Ping server address to check if server is normal
You can also ping our server address on your computer. Please select the server address according to your location. Then send the result to our support. If you don’t know how to ping, please check this post (https://iihelp.iinet.net.au/How_to_run_a_ping_test).
EU:
eu-disp.coolkit.cc
Asia:
cn-disp.coolkit.cc
US:
us-disp.coolkit.cc
Please submit a feedback on eWeLink, describe your problem in details. If you have a hardware problem, please submit a new ticket in our Smart Home Forum. We will follow up on your ticket.
Our support will deal with your issue as soon as possible in working time. Our working time is Monday ~ Friday, 9:00 to 18:00 Beijing time, Time Zone:8.







دیدگاهها
هیچ دیدگاهی برای این محصول نوشته نشده است.